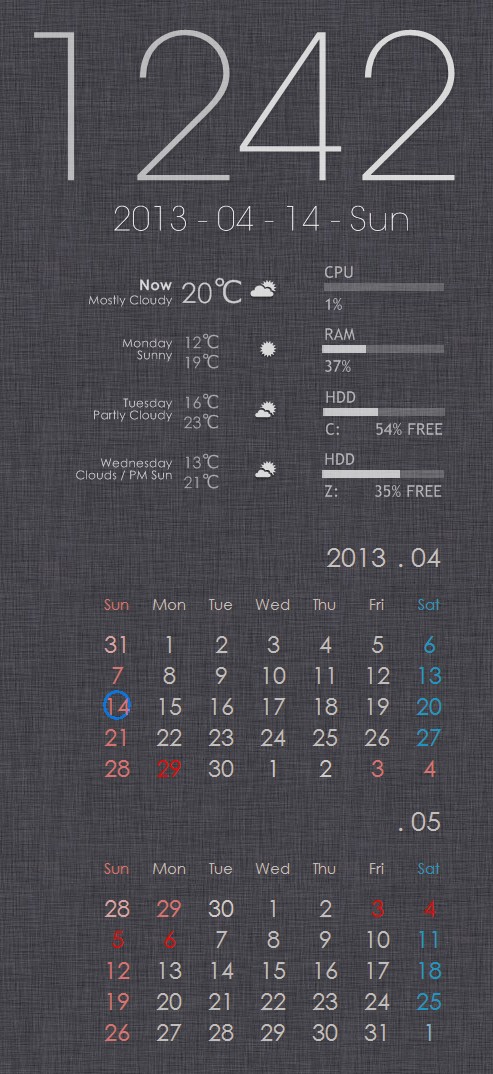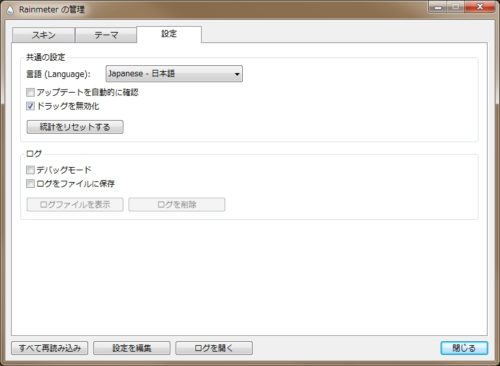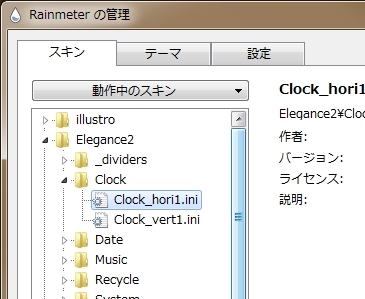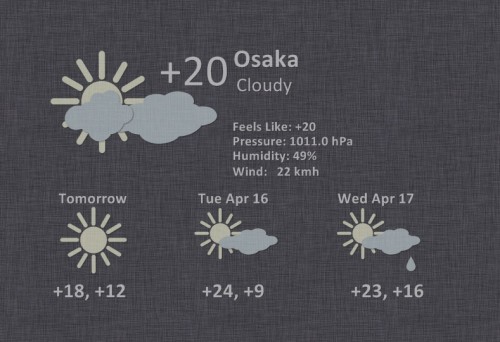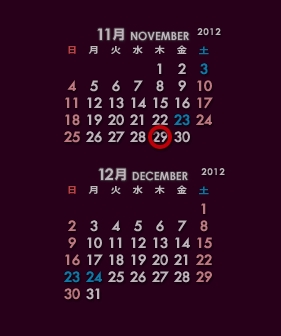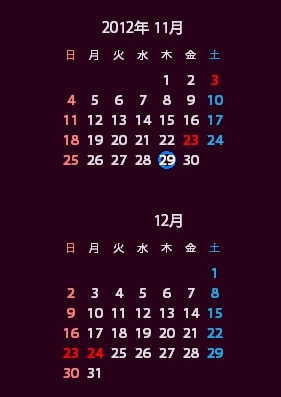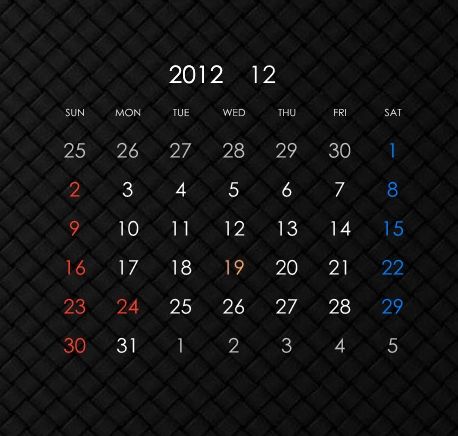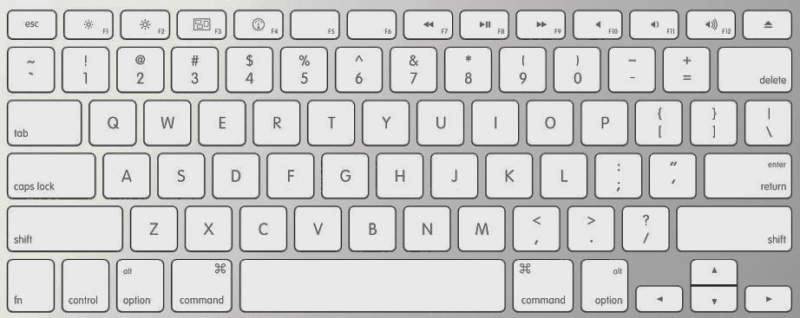Rainmeter2 & WtCal
Windows 8、Windows 10ではなくなったみたいですが、何かと便利なサイドバーガジェット。
Windows 7/Vistaに標準で付いていますが、お世辞にもおしゃれとは言いがたい。サードパーティー製のガジェットも多数存在しますが、なんかWindowsな感じ・・・
Macみたいなシンプルでクールなアプリは無いものかと探した結果、いくつか見つけたので紹介。
これはちょっと有名なので今更感もありますが
Rainmeter2(Win7・Win8・Win10動作確認)
と言うアプリが超おすすめです。
一番上の画像の中の時計、天気、ハード情報がこの Rainmeter2 で表示してます。カレンダーの紹介は後ほど
ご覧の通り超シンプル!おしゃれ!
導入方法:
- 本体をこちらからダウンロードして標準インストールします。(2.* Final のDownloadから)
- デスクトップのアイコンをWクリックしてRainmeterの管理を起動します
- 起動時は、英語表示なのでSettingsタブを開いてLanguageから日本語を選択
![]()
- するとこのように日本語化されます。
- 一旦管理画面を閉じます。
スキンの導入:
上部画像の時計を例にとって説明します。
- windows7themer.com から Elegance2 というスキンパックをダウンロード(オレンジのボタン)
- rainmeter___elegance_2_by_lilshizzy-d41hrge.rmskin をWクリックしてスキンをインストール
- タスクバーのアイコン
![]()
をクリックして管理画面を起動し、スキンタブから ↓ 画像のようにツリーをたどって
- Clockフォルダの Clock_hori1.ini をWクリックすると 横型の時計に。
- Clockフォルダの Clock_vert1.ini をWクリックすると 縦型の時計に。
基本はこんな感じです。スキンのカスタマイズは .ini ファイルを選択した状態で管理画面右側の編集から出来ます。編集方法はWEB検索すればいくらでも情報が有ります。
※ちなみにDateの中の .ini ファイルをWクリックすれば時計のしたの日付が表示されます。
おすすめのスキン:
- カスタマイズしてますが上記画像の天気予報 MoxaWeather (解凍してマイ ドキュメント\Rainmeter\Skinsに移動)
スキンの .ini ファイルの地域コードを編集すれば地域を変更出来ます。こちらのサイトのサーチボックスにローマ字で検索(大阪→osaka、東京→tokyo、金沢→kanazawaなど)するとURLの末尾にJAXXXXXXのようなコードが表示されるので、コピーして下の2カ所にペーストすればOK!
[Variables]内を下記のように変更(スキンによってどちらか片方)
WeatherCodeLocation=JAXX0071
もしくは
URL=http://xml.weather.com/weather/local/JAXX0071?cc=*&unit=m&dayf=5
[MeasureWeatherRSS]内を下記のように変更(スキンによってどちらか片方)
Url=http://xml.weather.com/weather/local/JAXX0071?cc=*&unit=m&dayf=5
Url=#URL# の場合は変更しなくてOKです。
- こちらもカスタマイズしてますが上記画像のハード情報 Line (解凍してマイ ドキュメント\Rainmeter\Skinsに移動)
- ↓ その他おすすめの天気予報(現在の湿度も表示)Board Weather (Wクリックタイプ)
※管理画面左下の『全て再読込』をクリックすると追加したskinがツリーに表示されるようになります。
このスキンの場合『Weather Light ENG.ini』を開き、[Variables]にある URL と URL1 を下記のように編集すれば、地域を変更出来ます。
サンプルは大阪(Osaka)ですが、たとえば東京にしたい場合は、(Osaka)→(Tokyo)に入れ替えれば変更出来ます。それ以外の地域はこちらで簡単に調べることが出来ます。
[Variables]
UpdateRateSeconds=100
FontFace=Calibri
URL=http://www.foreca.com/Japan/Osaka?tenday
URL1=http://www.foreca.com/Japan/Osaka
このままでは「wind(風速)」表記が画像のように「kmh」なので「m/s」に直します。
URL1=http://www.foreca.com/Japan/Osaka?lang=jp
再読み込みすればお馴染みの単位「m/s」で表示されます。
つぎはデスクトップカレンダーの紹介
代表的な定番アプリとして
Rainlendar2 (Win7動作確認・Win10動作確認)
が超おすすめ!と言いたいところですが、
個人的に使い勝手がイマイチなので
WtCal(Win7動作確認・Win10動作確認)
というフリーソフトを使ってます。
非常に良く似てると思いますが、がんばって似せました(笑) ちょっと変えてますが(土曜日はブルーが良かった。日曜は薄赤、祝日は赤に設定。なんでも出来ます)
Rainlendar2 に似せるなら
フォントは Century Gothic がおすすめ!
Rainlendar2 でなく WtCal を選んだ理由
- カスタマイズが容易。Rainlendar2 は年月日に画像を使っているため、文字の色を替えるにも画像を編集しなければならない。その点 WtCal は全てフォントのため色、大きさ、間隔全て管理画面から設定できる。ディスプレイいっぱいに拡大表示しても綺麗。
- 年、月、曜日、日付のフォントをそれぞれ個別に設定可能。また、月と曜日に関しては、日本語はもちろん数種類の英語、ユーザー定義まで対応!デザインの幅が広がります。
- カレンダーは一度に何ヶ月分でも表示可能(縦に3ヶ月分とか横に2か月分、3×4で12ヶ月分など自由自在!)
- 標準で日本の祝日表示。。Rainlendar2 は祝日表示には有償のProが必要。googleの祝日配信を設定したりと手間。
- 背景透明に対応。完全透明を選び、透明色(背景色)の設定が必要です(暗めの画像を設定している場合、明るい色を設定すると文字が汚くなるので注意!)、Rainlendar2と比べても遜色なし!
- スケジュール(メモ)など色々付いているらしい(使わないので調べていない・・)
こんな感じです。
(参考)壁カレというのも有りますが、Aero環境では透明にすると文字の周りが黒く残るのでボツ。
WtCal 導入方法:
こちらから入手してインストールするだけ(設定も簡単なので省きます)
→ 設定画面がかなりレトロなので驚かないように!
クールなデスクトップ作りの参考になれば幸いです。
追記:こちらのカレンダーもデザインの自由度か高いのでおすすめ!
LilyCalendar(フリーソフト)(Win7・Win8・Win10動作確認)
Googleカレンダーと同期しているのでとっても便利!(同期しなくても使えます)標準で19個のスキン付です。ちなみに画像のスキンは背景が透過した『TransparentWhite』をクールな感じにカスタマイズしてみました。(参考まで)