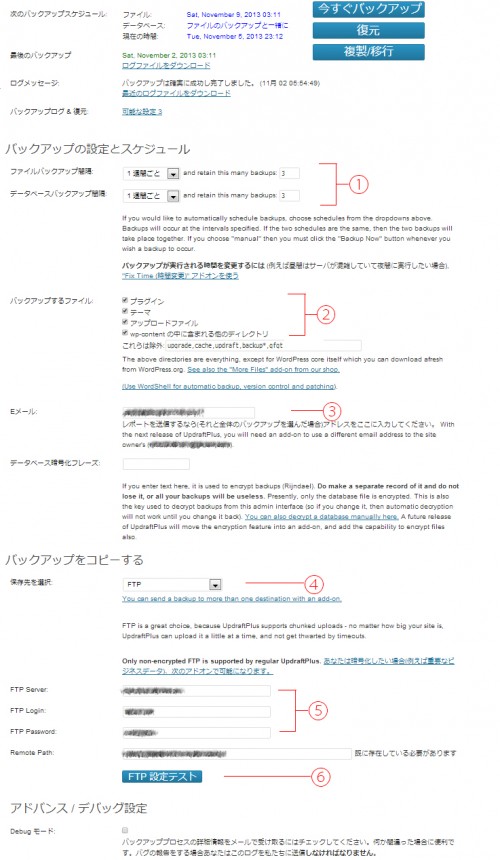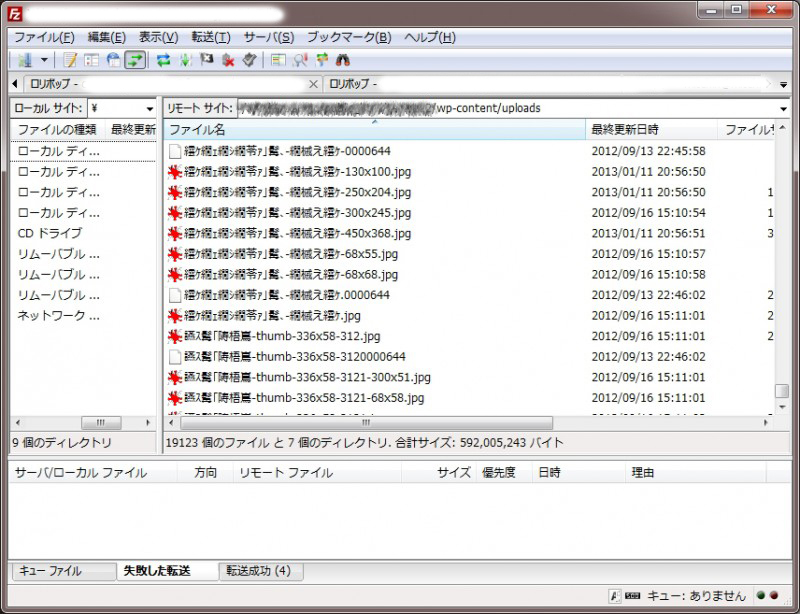Wordpressサイトを丸ごとバックアップするのに便利なプラグインでは『BackWPup』が有名。でもなぜかうまくバックアップ出来ない。(保存先はシステムとは別のFTPサーバにしたい)
小規模サイトでは問題無くバックアップが完了するのですが、トータルサイズ約1.5GBを超えるサイトではerrorやらWarning続出でバックアップ出来ない。まれにWarningのみでバックアップ出来ることもあるが、圧縮ファイルが壊れていて解凍が出来ない。
画像を多く扱うサイトのためディレクトリ『uploads』のサイズが大きすぎるのが原因だと思い、ファイル選択から排除してもうまくいかない。他のプラグインとの相性も考えられないことも無いが、一つ一つ調べるのも正直めんどくさい。(但しデーターベースのみにすると成功する)
『BackWPup』はスケジュールも細かく設定できるので、なんとか使いたかったのですが今回は潔くあきらめて他のプラグインを探すことに・・・
そして見つけたワードプレス丸ごとバックアップ・プラグイン!スケジュール機能付き!
- Google Drive for WordPress
- UpdraftPlus
まず『Google Drive for WordPress』 ですが、その名の通り保存先がグーグルドライブ専用。やっぱり保存先はFTPサーバがいいので『UpdraftPlus』を試してみることに。
早速、管理画面のプラグイン検索から『UpdraftPlus』を検索してインストール。設定画面を開いてみると『BackWPup』と比べ、かなりシンプル。1ページしか有りません。
設定自体もシンプルです。
①のスケージュール設定
手動・4時間・8時間・12時間・1日・1週間・2週間・1ヶ月から選択可能。手動以外を選択した場合、1番下にある保存ボタンをクリックした時刻の1分後に1回目のバックアップが開始されます。2回目以降も同時刻となるので、アクセスの少ない真夜中に設定したい場合、その時刻に保存ボタンを押す必要有り。
②でバックアップするファイルを選択
丸ごとの場合は全てにチェック。データベースは標準でバックアップします。
③メールアドレス記入。
バックアップの結果を受け取る場合に記入。
④バックアップの保存先を選択。
FTP、Dropbox、GoogleDrive、E-mail、など10種類選択可能。今回はFTPを選択しました。
⑤FTPのログイン情報
パスワードの下『Remote Path:』にはフォルダまでのルートを記載。
※ドメイン以降、たとえば( /wp-backup/site-a-bk/ )な感じ。
⑥FTPのログインチェック
Successfully!みたいな英語が表示されればOKです。
基本的な設定はここまで。あとは1番下の『変更を保存』ボタンクリックでスケジュールバックアップがスタートします。(手動以外)
で、結果は見事に大成功でした。2GB弱のサイトで試しましたが、バックアップにかかった時間は約2時間半でした。
追記:データーベースがこのプラグインの復元専用?のようなファイルなので、万が一を考え『BackWPup』でもデータベースのバックアップを取るようにしました。