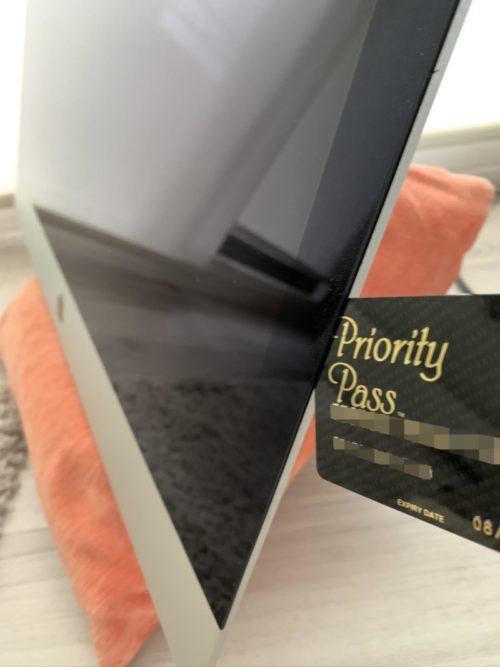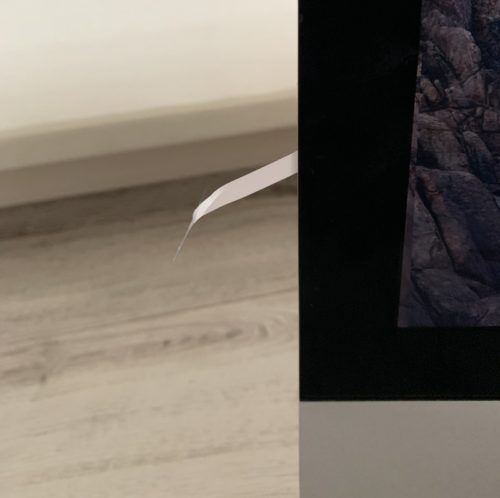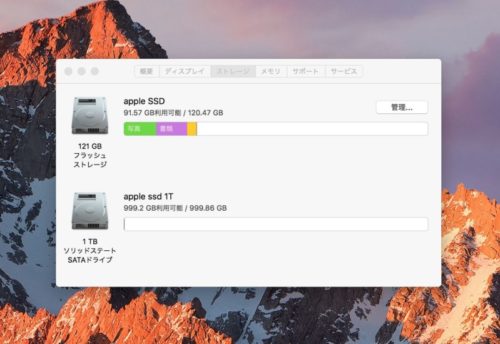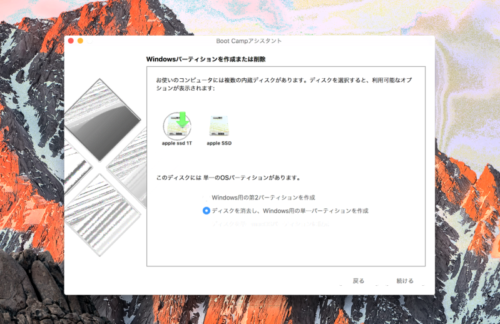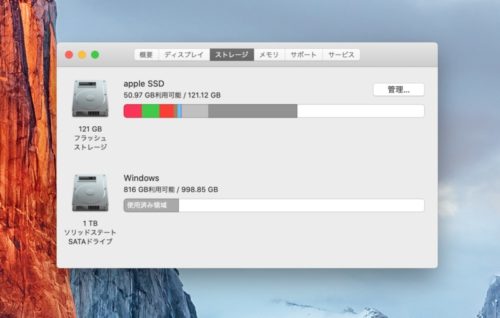iMac 5K HDD ➡︎ SSD へ換装手順
前面の液晶パネルを外しての交換となります。新品だと気が引けますが、中古なので気にせず分解していきます。
こちらが分解と換装に必要なもの一覧です。
液晶パネルと本体は両面テープで貼り付けられているので、剥がすための専用のカッターと組み立て時に必要な両面テープのセットを入手。(Amazon)
SSDはコスパ最高!の Crucial クルーシャル製の2.5インチSATA 1TBをポチリ。かなり安くなってきました!(楽天)
|
|
iMac標準のHDDは3.5インチの為、変換マウンターも入手。
|
|
どさくさ紛れて8GBメモリx2もポチリ(笑)
|
|
あとこれを忘れてはいけません!トルクスドライバーのセットです。今回使うのは T8 と T10 くらいですが安いので持ってて損は無し!
|
|
液晶パネルを外していきます。
両面テープを剥がした時に液晶パネルが前に倒れてこない様に角度を上向きに固定。(クッションで対応)
専用のローラーカッターで本体アルミとガラスの隙間の粘着をカットしていきます。カッターはプラスチック製で、傷も入りにくく一定の深さ以上入らない構造になっていて安心!
上部センターのカメラ部分10ミリを残し全てカットします。
その後、プラスチック製のカードを使い様子を見ながら隙間を広げていきます。ガードは10ミリ以上深く入り込まないように注意!
※ちなみにプラスチックカードは期限切れのプライオリティパス(笑)
こんな感じに差込み、隙間を広げていくと・・・
ある時点で液晶パネルが剥がれ出します。コネクターに負担がかららない程度にパネルの隙間を広げ、2カ所繋がっているコネクターを外します。
液晶パネルを約90度くらいまで開きます。画面の下にクッションなどを置いておくと作業しやすいです。
パネル下部分がテープでくっついているので剥がします。両サイドにテープのあまり部分があるので、指でつまみゆっくり剥がします。(テープは意外にも粘着残らず綺麗に剥がせます)
テープが剥がせたら液晶パネルを上に持ち上げて切り離し、安全な場所に置きます。
iMac本体、液晶パネル両側の両面テープの残骸を丁寧に剥がします。こちらも意外に簡単に綺麗に剥がせました。
HDDからSSDに交換します
HDD上部のSATAコネクターを外します。
HDD本体マウント用のネジが隠れているので、左側プラスチック部品のネジ2カ所、コネクター1カ所を外して左方向にずらします。画像参照
ネジが見えたら緩めます(HDD左側を2カ所のネジでHDDが外れます)
SSDを変換マウンターに取り付けます。(注意)裏側にネジ4ヶ所で取り付けるのですが、そうするとSATAコネクターが接触して接続出来きず。仕方なくSSDを上にスライドして2カ所のネジで固定しました。
ダボ?をHDDから移植して、逆手順でSSDをマウントします。
SSDのインストール完了!
液晶パネルを本体に貼り付けます
両面テープの保護シート裏側のみ剥がしiMac本体側に貼っておきます。
下部の保護テープのみ剥がし液晶パネルを慎重にアゴの段の上に載せます。ゆっくり液晶パネルを立てていき、逆手順でコネクター2ヶ所接続します。
注意)この時点で動作チェックおすすめ!
動作に問題なければ、上部1センチほど隙間を開けた状態で、全ての保護シートを剥がして液晶パネルを貼りつけます。(ベロが付いているので剥がし安いです)
ガラスの上からしっかり押さえて粘着させます。(一定期間マスキングテープなどで上部のみ固定しておくのも良いかも)
完成!!
ここまでの所要時間は1時間強でした。
SSD 1TBの用途はbootcamp専用に!
交換前のストレージ
交換後のストレージ
今回はFusion Drive再構成せずにSSD1TBはWindows専用!
早速 ‘Boot Camp’ をインストールしました。
SSD1TBを選択後「ディスクを消去し、Windows用の単一パーティションを作成」を選択しました。
最終的にはこんな感じになりました。
オールSSD & 32㎇メモリ!
これで当面はWindowsもMacも快適に使えそう(^▽^)/