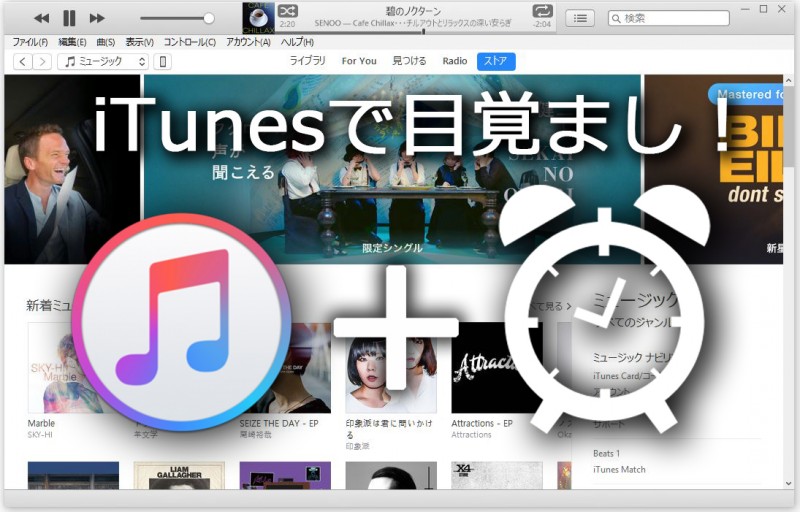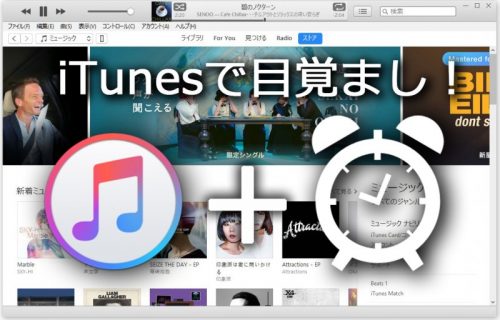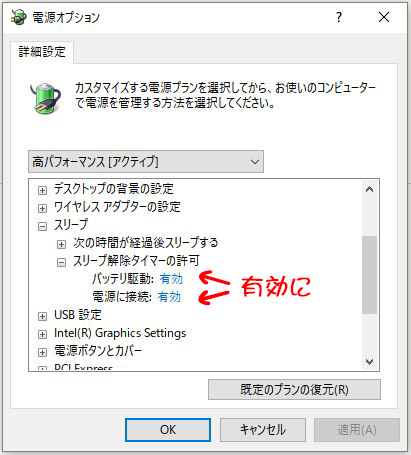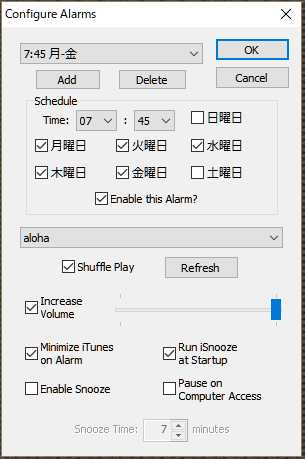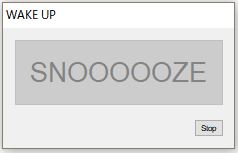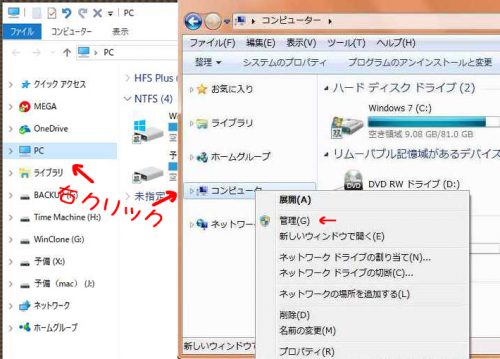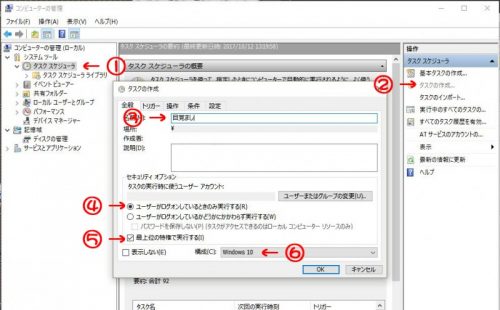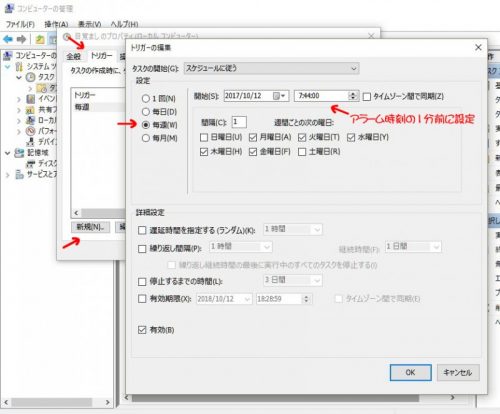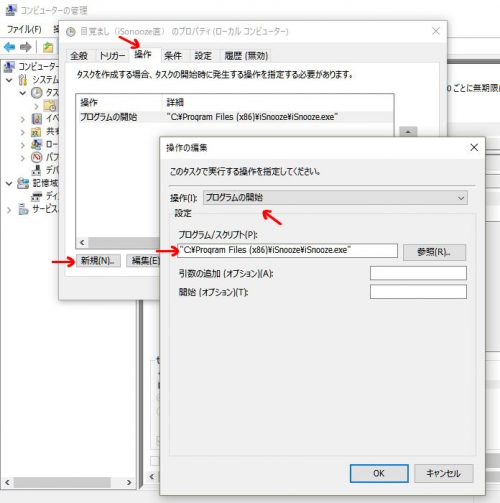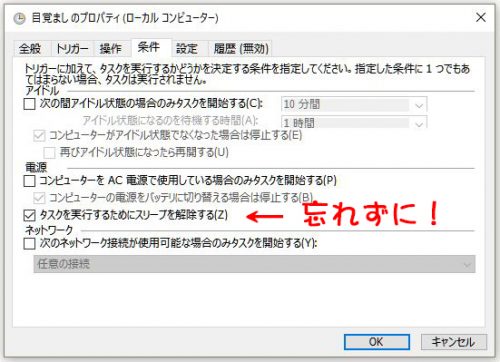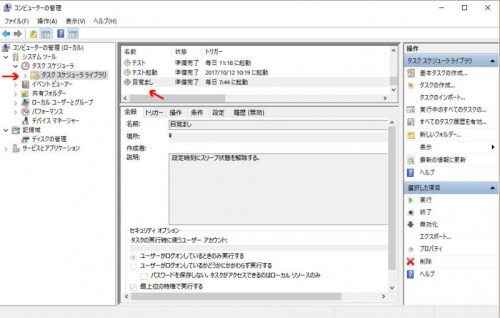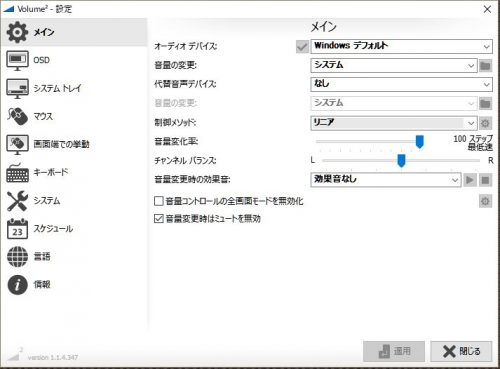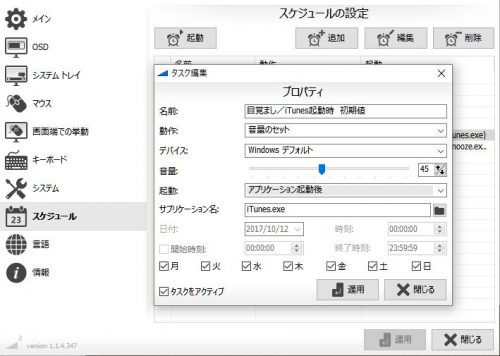PC(Windows)限定です。
※Windows7、Windows10で動作確認済み
毎日決まった時刻にPCをスリープから解除し、アップルiTunesの任意プレイリストを自動再生する方法をご紹介します。(時刻は複数設定可)
今回は平日(月―金)の朝7時45分に目覚ましが鳴るように設定してみます。
使用するアプリは次の3つです。
- iSnooze(iTunesプレイリストの自動再生に使用)
- Windows標準機能のタスクスケジューラー(スリープ解除用)
- Volume²(iTunes起動時のPC音量固定に使用)
[adsense]
(注意)まず最初にご確認ください!
コントロールパネル→システムとセキュリティ→電源オプション→プラン設定の変更→詳細な電源設定に進みます。
電源オプションの詳細設定でスリープ解除タイマーを許可しておきます。これが設定されていないと、これから紹介する方法を実行してもPCはスリープから自動復帰しません。
1)iSnooze のインストールと設定
このアプリはiTunesのプレイリストを決まった時刻に再生できるという優れモノ!しかも無料で利用できます。
ホームページ [Get It] タブから最新バージョンをDLして普通にインストールさせます。
iSnoozeを起動させるとタスクバーに緑色の丸いアイコンが現れます。
↓
右クリックメニューから Configre を選択。
下記を参考に設定。
- “aloha”のところはiTunesで作成済みのプレイリストを指定。(alohaは私のプレイリスト♪)
- Increase Volume は設定音量に到達するまでの時間(最大120秒)
- Run iSnooze at Startup はPC起動時に自動セット
- Enable Snooze はスヌーズ機能(アラーム実行時SNOOOOOZEボタンで機能します)
※スヌーズ設定時は[SNOOOOOZE]の文字をクリックします。完全に終了・停止したい場合は右下[Stop]をクリック。
以上でiSnoozeの設定は完了なのですが、ここで問題!iSnoozeを動作させるにはPCが起動していることが条件なのです。
かと言って目覚ましだけの為に朝までPCを起動しっぱなしというのも無駄そのもの。ということでWindows のタスクスケジューラの出番です。
2)タスクスケジューラーの設定
設定した曜日&時刻にPCをスリープ状態から自動復帰させます。今回は平日(月―金)の朝7時45分に目覚ましが鳴るようにするので、余裕をもって1分前にスリープを解除するよう設定。
エクスプローラーを開き、左にあるアイコンを右クリック(Win10の場合PC表示)(Win7の場合コンピュータ表示)。表示されたメニューより[管理]をクリック。
①左側のタスクスケジューラー → ②タスクの作成 → ③任意の名前入力 → ④選択 → ⑤チェック → ⑥お使いのOSを選択 → OK
※説明欄は任意で入れてください。(空白可)
トリガータブ → 新規 → 毎週 → 曜日とアラーム時刻の1分前を設定 → OK
例:平日(月―金)午前7:44:00
操作タブ → 新規 → プログラムの開始 → iSnooze.exeまでのルートを記入 → OK
例:プログラムスクリプト欄→”C:\Program Files (x86)\iSnooze\iSnooze.exe”
最後に条件タブの設定
タスクを実行するためにスリープを解除するにチェック!
以上でタスクスケジューラーの設定は完了です。
時刻など設定を修正する場合
左側タスクスケジューラ ライブラリ → タスク一覧より作成したタスク名をWクリックから行えます。(下記画像参照)
3)Volume² のインストールと設定
iTunes起動時のPC音量をVolume²でいつも同じ音量に固定しておけます。
※小音量やミュート状態による無音を回避できます。あくまでPCの音量。iTunes本体の音量は設定できないのでiTunesの音量は常に最大などにしておくことをお勧めします。(iTunesは前回終了時の音量を記憶します)
こちら から Volume² をDLして解凍させたら任意の場所に置きます
例:C:\Program Files (x86)など
Volume2.exe を起動させるとタスクバーに青い三角のアイコンが現れるので、右クリックメニューから Volume² を選択。
左側 Language より日本語に変更しておきます。
あとは下記画像を参考に設定します。
メインタブの例
スケジュールタブの例
※[アプリケーション名]欄は右にあるフォルダアイコンより設定してください。
これで iTunes 起動時のパソコンの音量は “45/100” に固定されました。
以上で全ての設定完了です!
あとはPCをスリープ状態で待つのみ!(シャットダウンではないです!)
特に問題なければ、朝 7時 45分に PC音量が “45” でお気に入りの iTunesプレイリストが自動で再生されます。少なくともこちらの環境ではOKでした!
このシステムは目覚まし以外にも、店舗のBGMなど時刻で違ったプレイリストを流すなど工夫次第で色々な場面で応用出来ると思います。
ではみなさまの成功をお祈りいたします。